LibreOffice(リブレオフィス)で名刺を作成する方法
見出し
オフィスソフトのLibreOffice(リブレオフィス)を利用するメリット
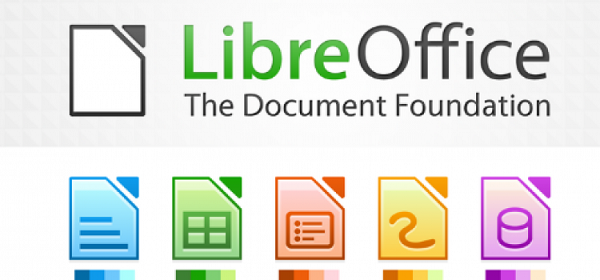
オフィスソフトと聞き、マイクロソフトのExcel(エクセル)やWord(ワード)をイメージする方は多いのではないでしょうか。
マイクロソフト社の製品が有名なのは事実ですが、ビジネスでLibreOffice(リブレオフィス)を使っている方もいますよ。
LibreOffice(リブレオフィス)はクリーンなインターフェイスと強力なツールを持ち合わせたオペレーティングシステムのオフィススイートで、フリーソフトウェアとして自由にダウンロード可能です。
以下では、LibreOffice(リブレオフィス)を利用するに当たってどんなメリットがあるのかまとめてみました。
- ワード機能の「Writer」、エクセル機能の「Calc(カルク)」、パワーポイント機能の「Inpress」が無料で使い放題
- マイクロソフトオフィスとの互換性が良い
- 無料オフィスソフトのApache OpenOfficeよりも使い勝手が良い
利便性の高いツールだからこそ、LibreOffice(リブレオフィス)を活用する方は増えていますね。
LibreOffice(リブレオフィス)で名刺を作成する方法をまとめてみた
無償のオフィスソフトなのにも関わらず、LibreOffice(リブレオフィス)は使い道がたくさんあることで有名です。
その一つが名刺の作成で、プライベートやビジネスで自分を紹介するツールを作ることができます。
Excel(エクセル)やWord(ワード)で作成できるようにLibreOffice(リブレオフィス)も利用可能で、どんな人に向いているのか見ていきましょう。
- 印刷会社やサービスに依頼せずに自分で名刺を仕上げたい
- デザインに自信があるからオリジナリティを出したい
- Illustrator(イラストレーター)など有償のソフトは使いたくない
他のオフィスソフトと同じように、名刺の作り方の流れは意外と簡単です。
このページではLibreOffice(リブレオフィス)で名刺を作成する方法をまとめていますので、一度目を通しておいてください。
- LibreOffice(リブレオフィス)をインストールしてパソコンの画面上で開く
- 「メニュー」⇒「ファイル」⇒「新規作成」⇒「名刺」と進める
- 名刺の表示形式の指定ができるダイアログ名刺が画面に表示される
- ラベルダイアログを開いてラベル書きの書式指定を行う
- 好きなデザインの中から業務用フォーマットを選んだり、ユーザー独自のフォーマットを新しく追加したりする
- データベースフィールドを選択してラベルの印刷内容が変わるようにする
- 名前や会社名、電話番号やメールアドレスなどの情報を入力する
- プレビュー画面で確認した後にプリンタで印刷する
文字だけの名刺で殺風景なイメージが気になる方は、余白部分にイラストや画像、ロゴを入れるだけで見た目の印象は大きく変わりますよ。
どんな仕上がりの名刺になるのか、実際にLibreOffice(リブレオフィス)を使ってみてください。
LibreOffice(リブレオフィス)で名刺を作成するデメリット
LibreOffice(リブレオフィス)の「Writer」にはWord(ワード)と同じように、名刺を作成できる機能が備わっています。
しかし、プロの印刷会社やサービスに依頼する方法とは違い、次のデメリットがありますので注意しなければなりません。
- 自分が希望するデザインテンプレートが用意されていない可能性がある
- デザインスキルが足りないとオリジナリティを出すことができない
- プリンタを用意したりコンビニに出向いたりして印刷が必要
自作の名刺はコストを抑えられる代わりに、気に入ったデザインに仕上げられない可能性があります。
名刺は自分の第一印象を決める重要なアイテムですので、LibreOffice(リブレオフィス)ではなくVistaprint(ビスタプリント)への依頼がおすすめです。
古くから名刺の作成や印刷をお客様に提供しているVistaprint(ビスタプリント)であればクオリティの高いデザインが期待できますので、自分にピッタリのテンプレートを探してみてください。